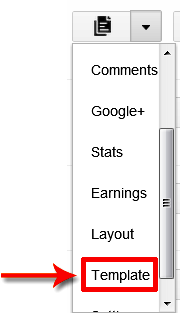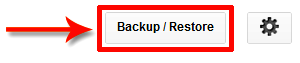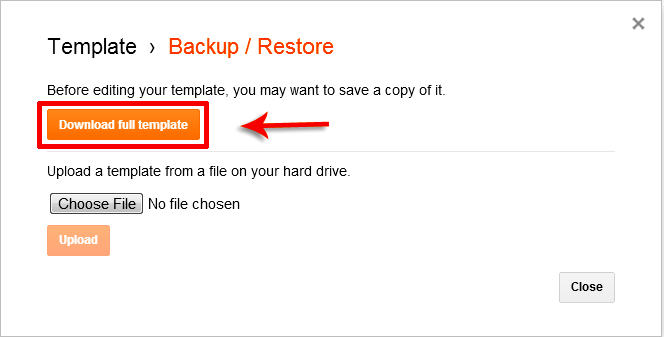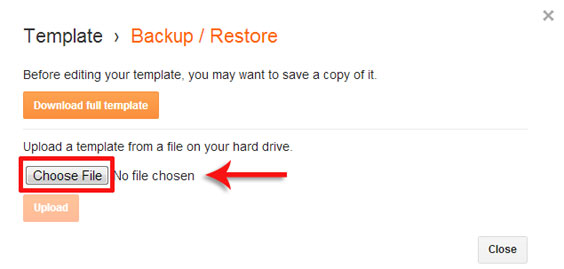Top 25 Fun Google Tricks
Maybe to help dispel the wacky notion that geeks are boring, or maybe
to prove that Search isn’t all work and no play and Sergei and Larry
are by no means dull boys, Google every-once-in-a-Google-Moon leavens
their spam-fighting and user experience-enhancing with some
honest-to-goodness, good clean Fun Google Tricks.
You probably know a few of these memes already — passed around the
intarwebz ad infinitum as they often are — those quirky little tricks
and pranks you never thought you’d see from such a serious search
engine. Occasionally, we searchers stumble upon some quietly placed
“Google Easter Egg,” or sometimes Google’s PR peeps publicize some brand
spanking new Fun Google trick that spices up the user experience as
much as it enhances it. Whichever it is, these Google Tricks are fun
darnit, so have fun with them.
Meme junkies and time-wasters that we are here at Google Tricks,
we’ve had our fair share of good times. And because we’re not greedy,
and because we like to organize as a way to procrastinate, we’ve done
the heavy lifting of gathering what we consider to be the Top 25 Fun
Google tricks right here in one glorious and easy-to-read location on
this page. If you like the cut of our jib, perhaps you’d be so kind as
to like us on the you-know-what-book, or add a one to our G+ thingie.
We’d be so happy and thankful if you did.

1. Google Gravity
Quite simply, this is Earth-bound physics “infused” into Google’s
interface: with “gravity,” the visual elements you commonly find on the
interface, such as the search bar, the “I’m feeing lucky” button, and
everything else fall down like a stack of bricks on the bottom of the
browser. You can even “pick up” and “throw” the search results at the
“walls” or just simply mess with them. This is no longer implemented on
Google, but you can still see how it worked through the link below.
2. Let me Google that for you
LMGTFY or Let Me Google That for You is a somewhat tongue-in-cheek
service made for those of us who are too lazy to use Google. Upon
entering a search query, instead of results, you get a link that you can
then mail to your lazy recipient.
Clicking on the link launches the actual search: thus, in this
perigrinatory manner, you have Googled it for them. All they have to do
is click the link. A beautiful example of technology making things more
complicated for us.
3. Google Chuck Norris
There was a time when the internet raged with all imaginable Chuck
Norris jokes. So naturally, Google itself dipped its hand in the meme
with the Chuck Norris Google Trick. Search “Chuck Norris,” and Google
returns a familiar Chuck Norris joke: “Google won’t search for Chuck
Norris because it knows you don’t find Chuck Norris, he finds you.”
4. God on Google Earth
Sometime in 2010, people around the world went “God crazy” when Google
Earth supposedly had taken a “snapshot” of “divine beings” while
crossing a mountain zone in Switzerland. There’s no definite answer, of
course, but the buzz it created was testament to how the entire online
community could get excited over a blurry photo, like they do with
pictures of cats.
5. Google Pac-man
A treasure-trove of fun Google tricks won’t be complete without
mentioning Google’s Pac-Man doodle. On May 22, 2010, the 30th
anniversary of the classic game, people around the world woke up to a
search engine sporting an actually playable mini-version of Pac-Man. And
naturally, hundreds of millions of people spent hours playing the game,
basically slowing down productivity to a halt.
6. Google Mirror
This fun Google trick simply displays a mirror image of everything you might see when doing a search on Google.
7. Google Hacker
Those who are familiar with the so-called language of hackers (1337
5p3@k or “leet speak”) may love using this Google trick to amuse haxor
pals or confound the squares. Sure, the trick isn’t much trickier than
swapping letters for moderately analogous numbers or ASCII characters —
e.g. “G” becomes “6″, “E” becomes “3″, “N” becomes “||”, etc — But it’s
still fun symbol-play, and still somehow feels like a secret language,
despite that we all now
w00t every time we are overcome with joy.
8. Google Barrel Roll
A Fun Google trick that is still accessible today, the barrel roll means
exactly as it says: make Google do a barrel roll. Simply type “Do a
barrel roll” into the search bar and Google dutifully obeys. Warning:
This Especially Fun Google Trick is known to make babies cry and grown
men squeal with delight.
9. Google Rainbow
Like a handful of the other Fun Google Tricks included in this list,
this third-party website that has no official affiliation with Google
but only offers its two cents in letting people experience the search
engine in a delightful way. If you like colors, this site delivers
it—although it may remind you more of the internet circa early-1990s,
with all its animated GIFs.
10. Google Sphere
Google Sphere turns every little element you commonly see on Google’s
homepage into a swirling “sphere.” It’s pretty cool, but it’s no longer
implemented on Google. To see how it once worked, just visit the link
below.
11. Google Spam
Probably not an actual Google trick but more a manifestation of how
Google offers users related information. In the folders in your Gmail
account, you usually see a one-line text advertisement from Adsense. But
in the Spam folder, what you’ll see is a real Spam recipe—yes, it’s a
recipe for something you can actually eat.
12. Google Tilt or Askew
Typing the word “tilt” or “askew” on Google (specifically if you’re
using the Chrome or Safari browser) commands the search engine to “tilt”
the whole screen slightly to the right.
13. Dragon Slayer
Those who use Google Docs will find this mildly amusing. If you create
or open any spreadsheet, pressing Shift+F12 pops up a message that says:
“Dragon slain! Congratulations, you’ve slain the dragon! ]B=8}”.
14. Google Ninja
Who doesn’t love ninjas? Google definitely does. If you’re using your
Google Reader feed, press the keys “up, up, down, down, left, right,
left, right, B, A” and a ninja (or a couple of them) appear!
15. All the Google Doodles
Over the years, Google has released several of its “doodles”—a temporary
re-design of the Google logo made as a tribute to a historical event or
the birthday of someone who has changed the world for the better.
Through the link below, you’ll find all of the Google Doodles, not only
the American versions.
16. Recursion
Type “recursion” into the Google search bar and Google in return asks, rather recursively: “Did you mean recursion?”
17. Google’s Nessie
Use the beach theme with your iGoogle homepage, then very patiently sit
there and wait until the clock strikes 3:14 AM. Or you can just more the
clock forward and see the monster” that comes out. If you actually
waited several hours until 3:14 AM, finally seeing the monster might not
totally amuse you.
18. Flight Simulator
What started as an Easter egg became so well-loved that Google
eventually turned it into a regular feature of Google Earth. Just click
Tools > Enter Flight Simulator, and you’re off to make a
round-the-world tour. It would have been more awesome if Google Earth
also has a “rocket launcher” feature with unlimited ammo to go with it,
but maybe next time.
19. Google MentalPlex
One of the earliest (if not, the earliest) Google April Fool’s joke
(this one surfaced in 2000) is the Google MentalPlex. Instead of typing
their queries into the search bar, unwitting users were “invited” to
just “think” their questions while gazing intently into the MentalPlex
circle (apparently to allow Google enough time to “read” your brain
signals and transform them into actual search engine queries), then
click into the circle to see the results. Even Google’s CEO and
co-founder Larry Page called MentalPlex “a quantum leap in finding what
you are looking for on the Internet. Typing in queries is so 1999.” It
was fun. Especially if you remember that this was the early days of
Google, long before the billion-dollar behemoth called Adsense and
what-have-you.
20. Google Anagram
Step 1: Type “anagram” into the Google search bar.
Step 2: Google asks if you in fact mean “nag a ram.”
Step 3: Proceed to LOL.
21. The disappearing “OO”
This is not really a Google fun trick per se, but you can wow your
clueless friend with this little “magic.” Click anywhere on the white
space of the Dark Arts page (URL in linked title above), then pretend to
rub your two fingers on the two OO’s on the Google logo for 2 to 3
seconds, and the O’s will vanish. To bring it back, do the same thing:
Click anywhere again and the OO’s will reappear, after which you will be
redirected to the real Google.
22. Annoying Google
The “Annoying Google” trick is not really annoying under normal
circumstances. Even if you’re in a hurry, Annoying Google’s way of
messing up the words as you type them (randomly changing from upper-case
to lower-case) is not really annoying. But if you want to see this in
action and determine for yourself if it’s really annoying or simply
mildly amusing, visit the link below.
23. Epic Google
Epic Google is Google on steroids — not the enhanced performance
however, just the obscene bulk. Once the page loads, the logo, search
bar, “Search” and “I’m Feeling Excessive” buttons, all swell until they
either float off the page or you type a search and get the heck outta
there.
24. Weenie Google
Weenie Google is the flip side of Epic Google. Once the page loads, the
logo, search bar, “Search” and “I’m Feeling Inadequate”
buttons,immediately begin to shrink to inscrutable and barely-usable
sizes. Is fun, no?
25. Chicken Rolling
“Rick-rolling” is a popular prank that involves redirecting the
unwitting user to a video of music artist Rick Astley singing one of his
hit songs (most often “Never Gonna Give You Up”). Chicken-rolling, on
the other hand, is like Rick-rolling, but with one dancing man eating
fried chicken legs. To subject your unwitting friend to this prank, type
the code “2204355” then click “I’m feeling lucky.” See what happens
EnjOy..:)
Bugs Of Techn0l0gy